Are you spending hours creating assets? Are your tasks repetitive? Do you have many templates? Do you need to brief your colleagues for hours so they can follow your brand guidelines while creating digital assets?
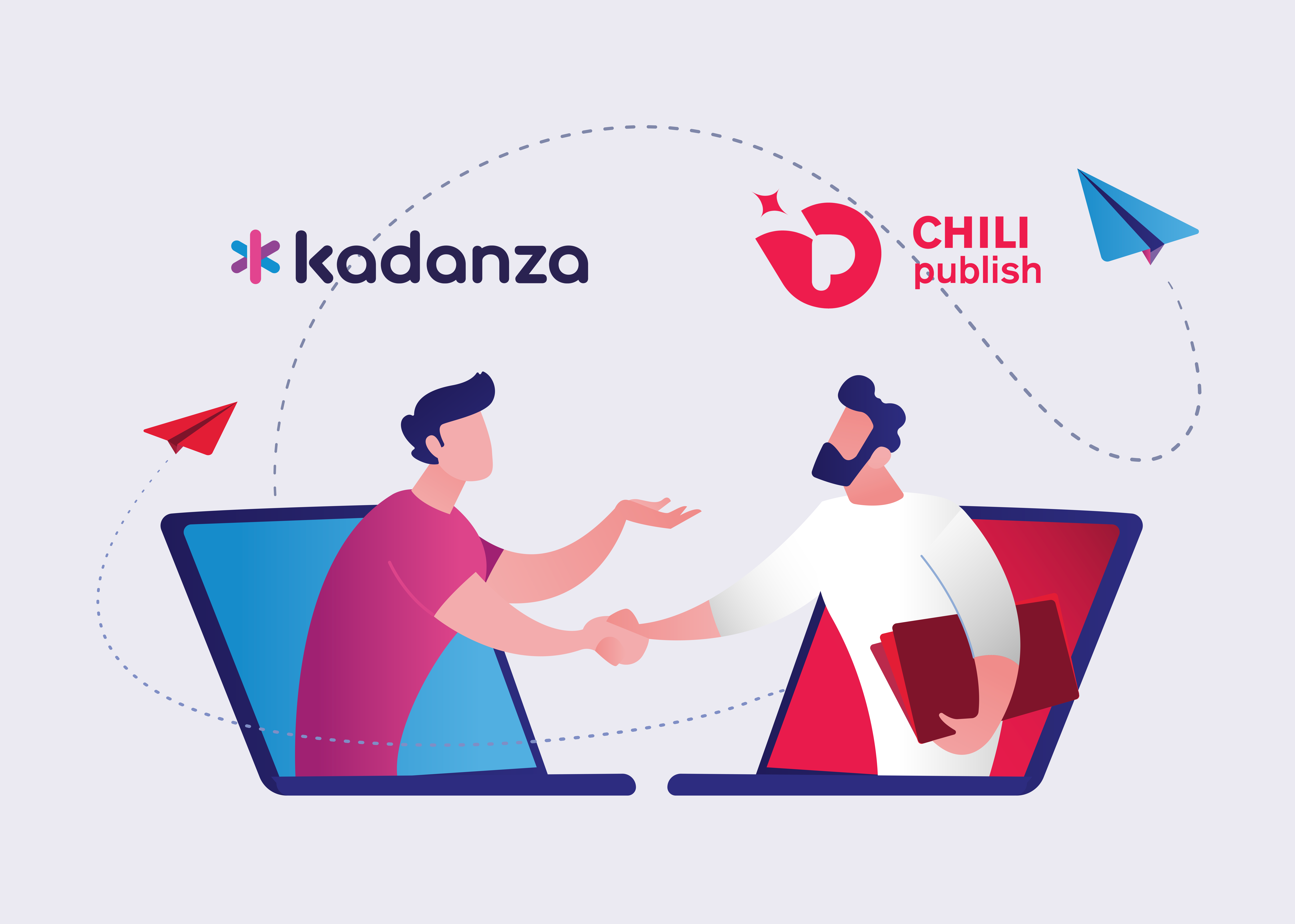
If you have already answered “Yes” to one of these questions, we can say that you need an automation tool to create many digital assets in a few minutes and reduce your repetitive tasks. For that reason, we have partnered with CHILI publish and offer a creative automation tool with smart templates.
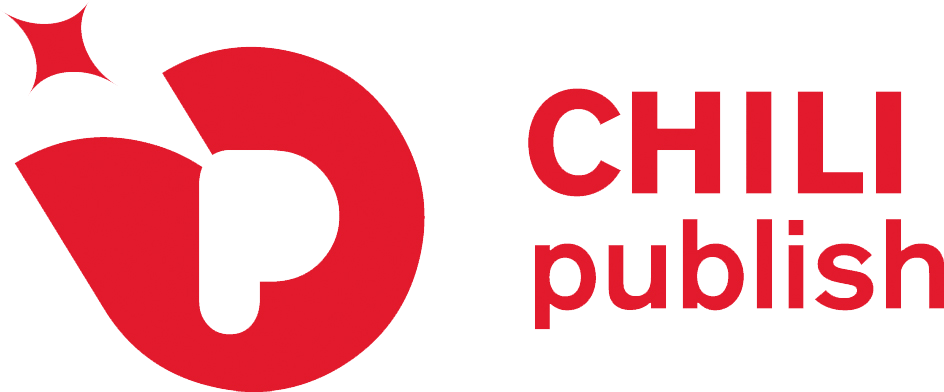
First of all, let’s dig into CHILI publish. “CHILI publish is designed for consumer brands who need to customize content on a scale to create better customer experiences online and in-store.” So, from graphic designers to marketers, everyone who is involved in the process of creating documents can use CHILI publisher.
Graphic production hours can drastically drop from 2000 to 17 hours as well as the number of templates you have. Sounds amazing, right? To benefit from the Chili Publish cloud system, you need a front-end platform. This is where Kadanza gets involved.
The Layouts extension in Kadanza is a front-end that is built upon the CHILI-editor where you can create and start using smart templates. Now you might wonder what smart templates are. So, let’s explain!
Smart templates are a way of guarding your brand in the design you make and allowing users to change the content without changing the design. In other words, you create the design and lock some parts of the design to which users are not allowed to make changes other than editing some text and images. It allows flexibility within your brand guidelines.
Overall, you can achieve 3 main points with creative automation:
- save on production time
- reduce manual or repetitive work
- stay on brand
Beware, saving time on production and reducing manual/repetitive work does not mean people will lose their jobs. Instead, using a creative automation tool would give them more time to be creative. For example, they can focus on creating new smart templates and content. Even non-designers can create on-brand content without any graphical knowledge or tools.
How to start using smart templates with Kadanza?
To start using smart templates, you need to activate the Kadanza Layouts extension by contacting sales or your customer success manager. You can also send an email to support. Based on your subscription model, you are allowed to activate a number of templates. To create these templates, you have 3 options:
- You have a CHILI publish license and you know how to create templates yourself. It means that you have access to the platform.
- You have a license but you need a partner to help you create templates.
- You don’t have a license and you want to add it to your Kadanza license. You can either get trained by us and create the templates or you can contact a partner of CHILI or Kadanza that can create templates for you.
In either case, there should be someone that is trained in creating templates and managing the CHILI platform because it can be complicated if you’re not trained.
For now, let’s assume you have access to CHILI and you can create templates based on your needs and branding guidelines. Once the designs are approved, they’ll be activated in the system as shown below. You can have templates for newsletters, business cards, posters, and much more! Everything is designed based on your needs!
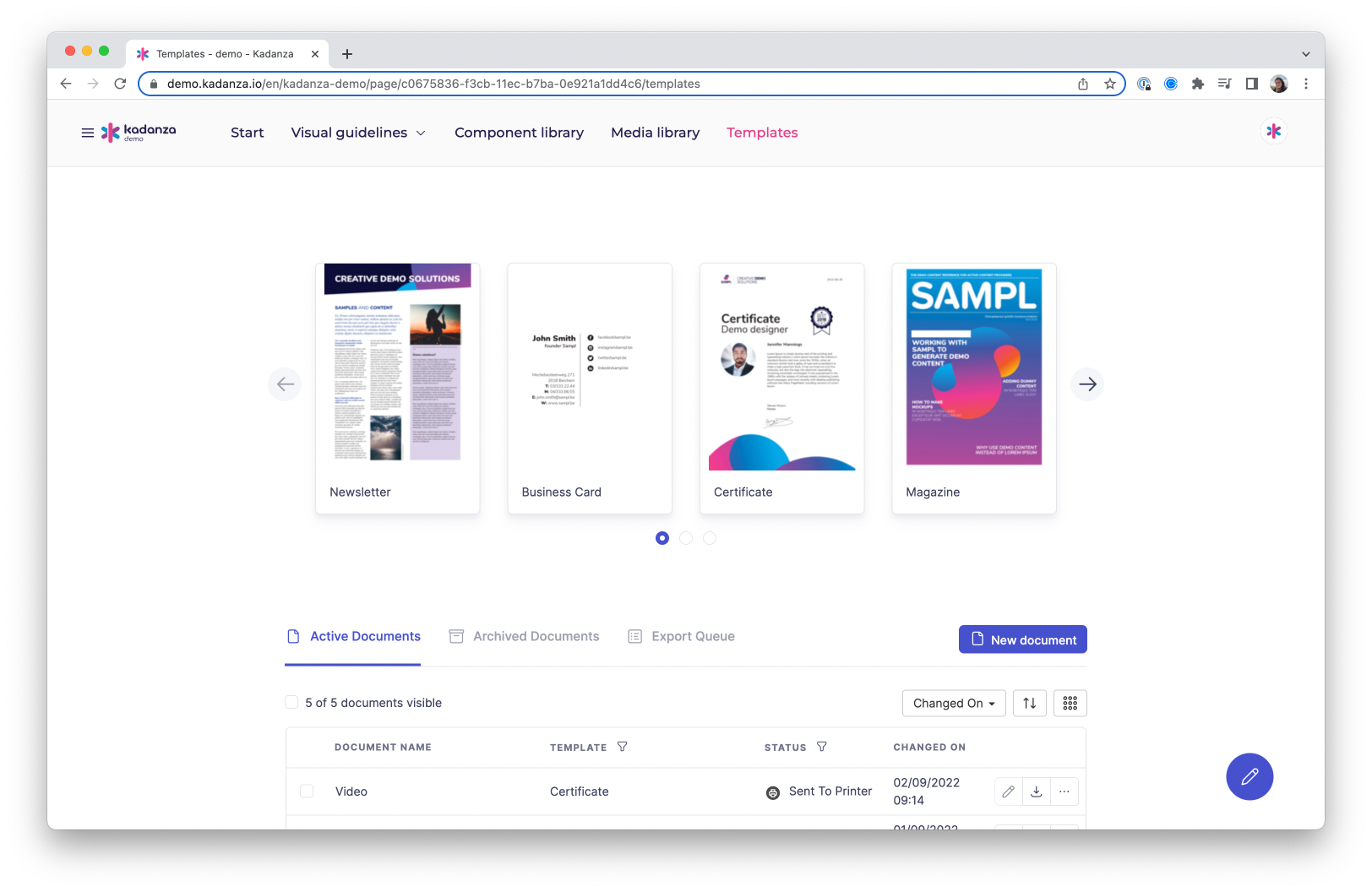
Once the templates are activated, you can choose the template that you want to work on. For now, let’s pick the certificate template. By clicking the template preview, you can enter a title and a draft document is created, ready to be edited. The draft document opens in the CHILI editor view as shown below.
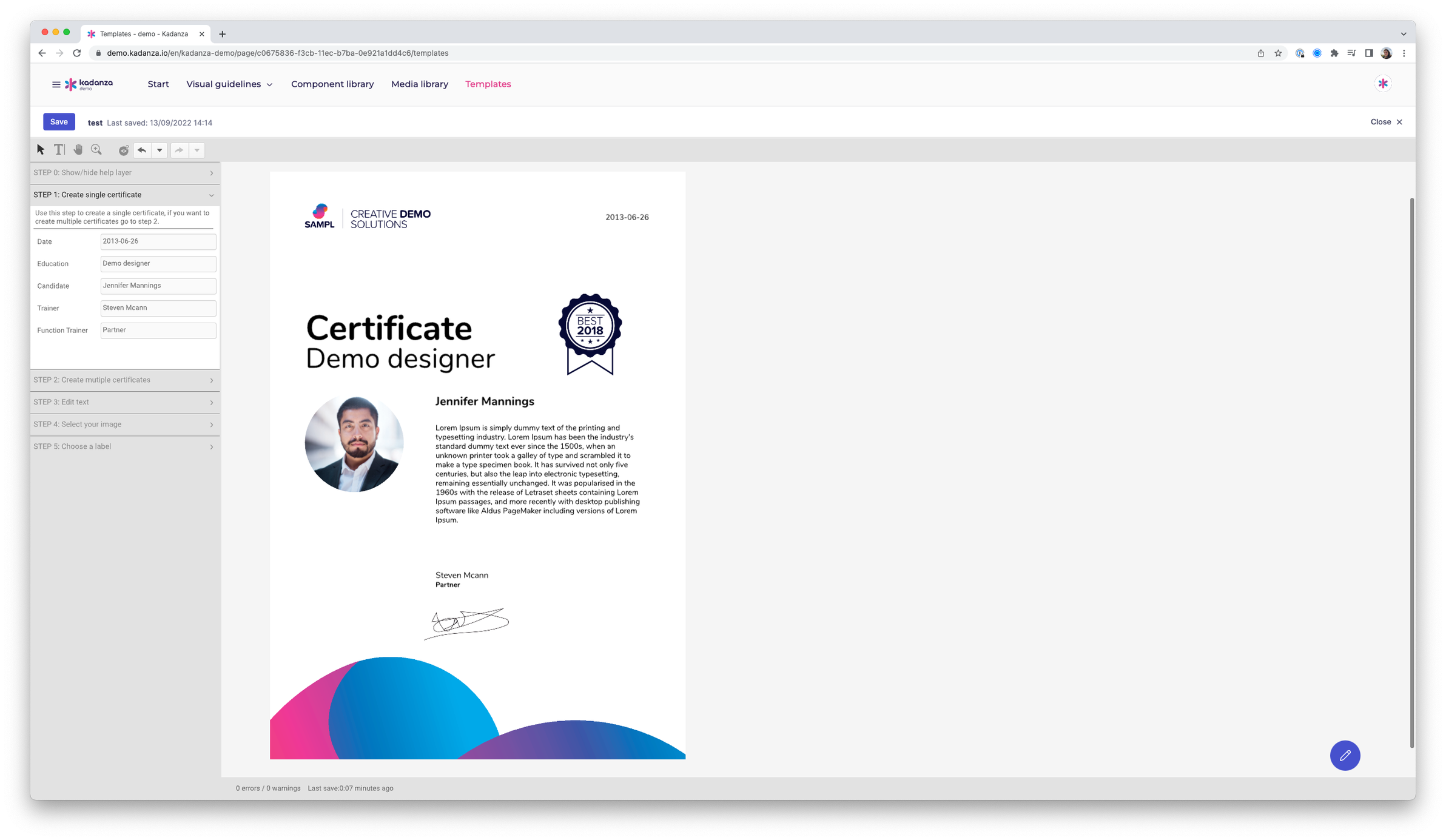
Based on the configuration of the template, you’re allowed to make certain changes to the document. For example, if your admin allowed you to change only the text and the picture of the person, you cannot change the background image and the SAMPL logo on the top.
From the left options, you can change some basic texts. Also, you can double-click the text paragraph to make inline changes. If you want to change the picture you can click on the picture and the Digital Asset Manager (DAM) will open. That way, you can easily select an image from your DAM and place it in the document. Once you’re done editing, you can save it and go to the main page where you can take more actions.

You can edit the document whenever you want. Click the download button to download any document type based on your configuration or send it to a print partner together with your order details.
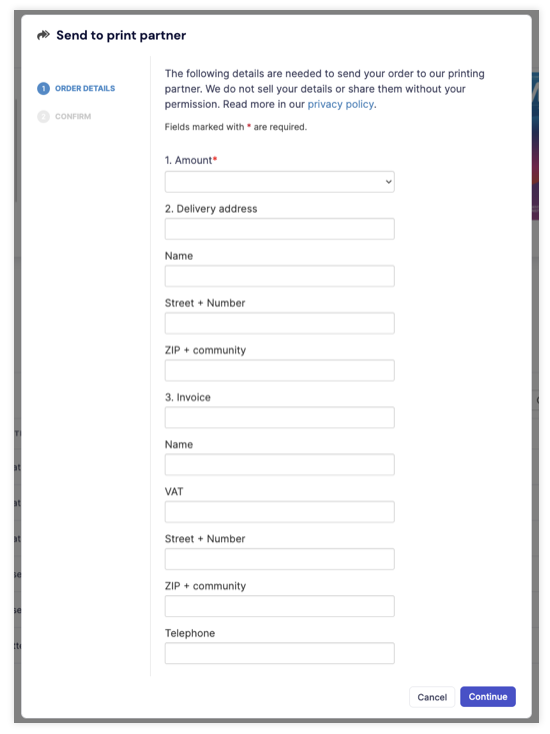
From the export queue, you can check the document's summary and status. Once you’re done with the document and decide that you don’t need to use it again, you can either delete it or you can archive it.
Editing your smart templates and sending them to the print partner only takes a few minutes with Kadanza!


